Este va a ser el tutorial que más me gusta, porque este estilo esta a la tendecia.
Como siempre utilizaremos Photoshop:
Abrimos nuestra imagen, yo elegí esto:

Duplicamos la capa Fondo y creamos una nueva capa a la que llamaremos por ejemplo Blue, y la colocamos
entre la capa Fondo y la capa Fondo Copia.
Escogemos un color, en este caso 4EB5DB y rellenamos la capa Blue con la herramienta de relleno(

).
- Nuestra ventana de Capas tiene que encontrarse de este modo:

Ahora vamos a la capa Fondo Copia, la renombramos con el nombre de Puntos.
Recortamos la figura para separarla del fondo, yo he utilizado la pluma pero podéis utilizar otra herramienta
para separarla del fondo.

Desaturamos la capa Puntos (Ctrl + Shft + U).
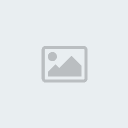
El siguiente paso, trabajando en la capa Puntos, es aplicarle Umbral. (Imagen >> Ajustes >> Umbral)
Le aplicaremos el nivel que nosotros mejor veamos.


Al aplicarle Umbral la imagen quedará muy pixelada. Por ello le
aplicaremos el filtro Desenfoque Gaussiano
(Filtro>>Desenfoque>>Desenfoque Gaussiano)
Yo puse 1 píxel, pero todo depende de la calidad de la imagen.

Ahora vamos a nuestra paleta de capas, sobre la capa Puntos,
pulsamos botón derecho y duplicamos la capa y seleccionamos destino en
Nuevo, tendremos dos archivos abiertos en Photoshop.

En nuestro nuevo archivo (Puntos copia) hacemos lo siguiente:
Cambiamos el Modo a Escala de Grises.
Imagen>> Modo >> Escala de Grises.
Nos saldrá un mensaje en el que nos preguntará ¿Eliminar la información de colores? Le damos OK.
Ahora cambiamos a Mapa de Bits.
Imagen>> Modo >> Mapa de Bits.
Nos saldrá otro mensaje ¿Acoplar capa? Le damos OK. Saldrá una ventana y en Usar pondremos Trama de semitonos.

Al pulsar OK nos volverá a salir otra ventana y pondremos los
siguientes valores (El valor de Lineatura lo cambiaremos según el
tamaño de puntos que le venga mejor a nuestra imagen):

Nos quedará algo así:

Ahora cambiamos el Modo a Escala de Grises.
Nos saldrá un diálogo lo dejamos todo como está y pulsamos OK.
Volvemos a cambiar el Modo pero esta vez a Color RGB.
Ahora tenemos que pasar nuestro archivo Puntos Copia a nuestro archivo principal.
Para ello vamos a la Paleta de Capas y volvemos a duplicar nuestra capa
pero esta vez en el documento Pop Art Inspirado en Lichtenstein.

Ahora nuestra paleta de capas estara de este modo:

Para crear los puntos definitivos tenemos que crear un Camino de Recorte entra la capa Fondo Copia y Puntos Copia.
Para crear este Camino de Recorte tenemos que poner nuestro puntero
entra las dos capas y pulsar la tecla ALT, nos saldrán unas dobles
burbujas como las de la imagen que adjunto le damos un click y ya
estará creado nuestro Camino de Recorte.

Para crear los puntos definitivos tenemos que crear un Camino de Recorte entra la capa Fondo Copia y Puntos Copia.
Para crear este Camino de Recorte tenemos que poner nuestro puntero
entra las dos capas y pulsar la tecla ALT, nos saldrán unas dobles
burbujas como las de la imagen que adjunto le damos un click y ya
estará creado nuestro Camino de Recorte.

Ahora unimos la capa Puntos copia y Fondo copia. Las enlazamos y pulsamos CTRL + E.

Ahora nuestra imagen tendrá un aspecto parecido a este, bueno mejor porque aquí esta reducida:

Guardamos nuestro archivo (CTRL + S).
Es hora de añadir color a nuestra imagen.
Duplicamos nuestra capa Puntos. Renombramos la capa como Blanco y nuestra capa duplicada como Puntos.
Sobre nuestra capa Blanco Ajustamos el Brillo/Contraste de nuestra imagen (Imagen>>Ajustes>>Brillo/contraste…).
Poner el brillo a +100 y ajusta el contraste hasta dejarlo blanco.
Ahora nuestra capa Blanco debería ser blanca y nuestra Paleta de Capas debería ser así:
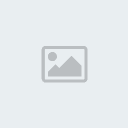
Ahora en nuestra capa Puntos cambiamos el modo de fusión de nuestra capa y lo ponemos en modo Multiplicar.
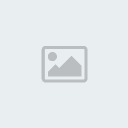
Hacemos click en el siguiente icono en la Paleta de Capas y seleccionamos Color Sólido.
Seleccionamos un color, no importa si luego no quieres ese color porque lo podrás cambiar en cualquier momento.

Pulsamos OK. Y nuestra imagen tendrá este aspecto:


El nuevo relleno aparece en nuestra Paleta de Capas renombramos la
capa de relleno y la ponemos por ejemplo “labios” para colorear los
labios. Fijaros en que la capa de relleno este justo debajo de la de
Puntos si no cogerla y arrastrarla ahí.
Como veréis nuestra imagen esta rellena entera de ese color pero
nosotros solo queremos colorear una zona de ese color no os preocupéis
eso es lo que vamos a solucionar ahora.
Creamos un Camino de Recorte entra la capa Labio y la capa Blanco. Esto evitará que coloremos sobre las líneas.
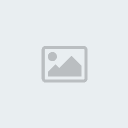
Cambiamos el color de primer plano a negro. Cogemos la herramienta de relleno (

) y en la capa Labios rellenamos de negro. Como veréis el color desaparece.
Ahora para colorear ponemos el color de primer plano blanco. Cogemos la herramienta de pincel (
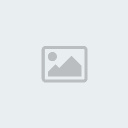
) y comenzamos a colorear en la zona que queramos en este caso los labios.
Este paso lo repetimos con todas las zonas donde aplicaremos el color, nuestra Paleta de Capas quedará del siguiente modo:

Nos olvidéis de que todas las capas de relleno tengan un Camino de Recorte.
El resultado será este más o menos:

Y… ¡Ya está!
Espero que les haya servido dudas y demás postear abajo. saludos.



